Our Zapier Google Sheet Integration makes it super easy to send automated postcards and letters to your audience with Postalytics. With this Integration, you’ll be able to trigger personalized direct mail using a Google Sheet. The setup is easy and then even the least tech savvy people will be able to trigger personalized and tracked direct mail pieces.
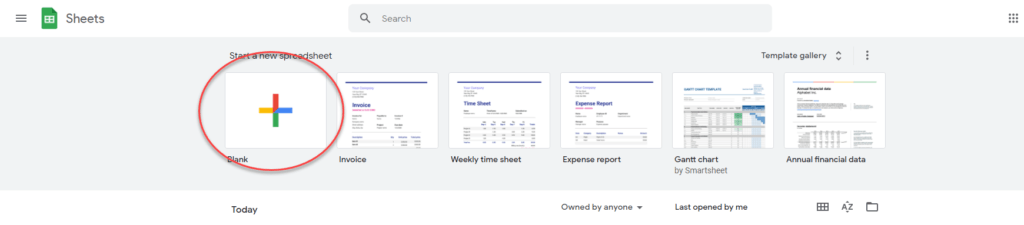
How to Use the Zapier Google Sheet Direct Mail Integration
Zapier works as the intermediary to move data from your Google Sheet over to your Postalytics Triggered Drip Campaign so that a mailpiece is sent out whenever there is new or updated data within the Google Sheet. It takes a little set up, but we’ve outlined the steps for you below, so that you’ll be up and running in no time.
Step 1: Set up a “Triggered Drip” campaign in Postalytics using the Zapier Action method
Having a Postalytics Triggered Drip Campaign is required for you to trigger mail from a Google Sheet. Setting it up is simple, just follow the directions in the article link below:
Set Up a Postalytics Triggered Drip Campaign
Step 2: Set up your Google Sheet to be direct mail ready

Set up your Google Sheet to include the fields below:
Required Name Fields
- First Name (20 characters, alpha numeric)
- Last Name (20 characters, alpha numeric)
- AND/OR Company (40 characters, alpha numeric)
Required Address Fields
- Address (64 characters, alpha numeric)
- Address 2 field on records that require it (64 characters, alpha numeric) Use this field for things such as apartment number, suite number, etc.
- City (200 characters, alpha numeric)
- State (2 letter state short-name code “MA” or valid full state name “Massachusetts”)
- Zip code (5 digit numeric “02370” or 5 dash 4 digit numeric “02370-1234”
There are also additional optional fields you may want to include. These fields are not used in the address part of the mailer but can easily be inserted into the creative.
Personalization And Other Common Fields
- Common contact info such as email address, phone number, occupation/job title
- Up to 35 user defined fields (we call them Variable Data fields).
Step 3: Create your Zapier “Zap” between your Google Sheet and Postalytics
In your Zapier account select ‘Create Zap’ to begin
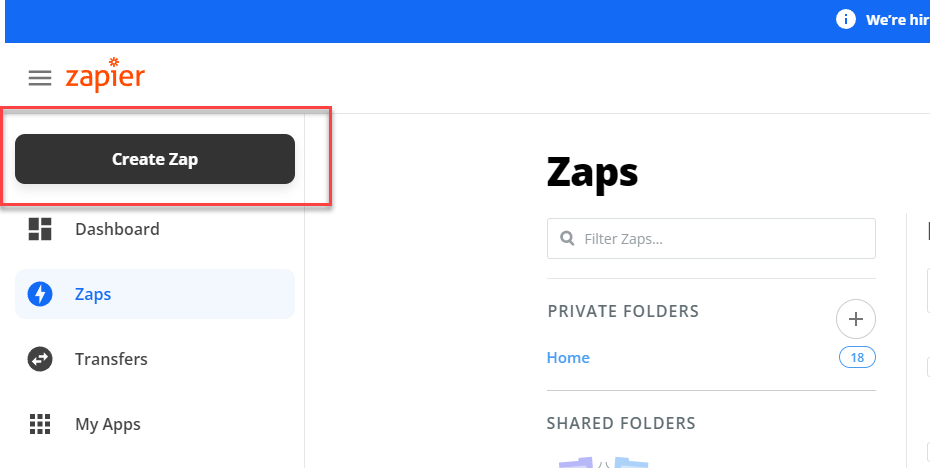
Name your Zap and select your Trigger. Here you’ll choose Google Sheets
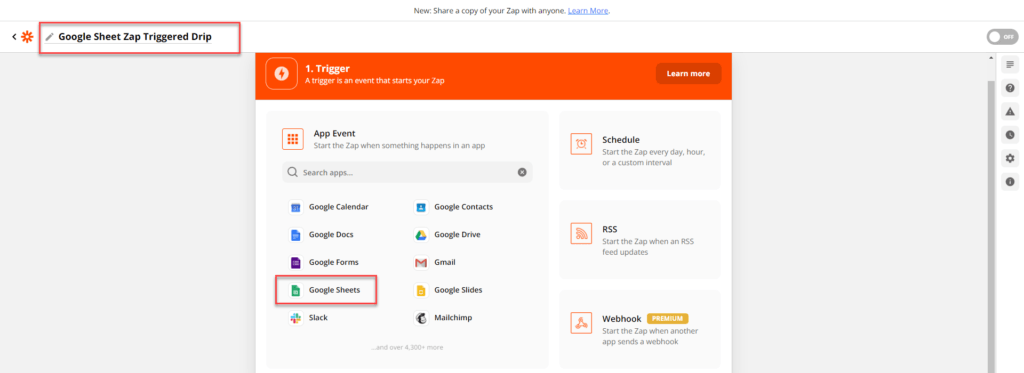
Next, choose your Trigger Event.
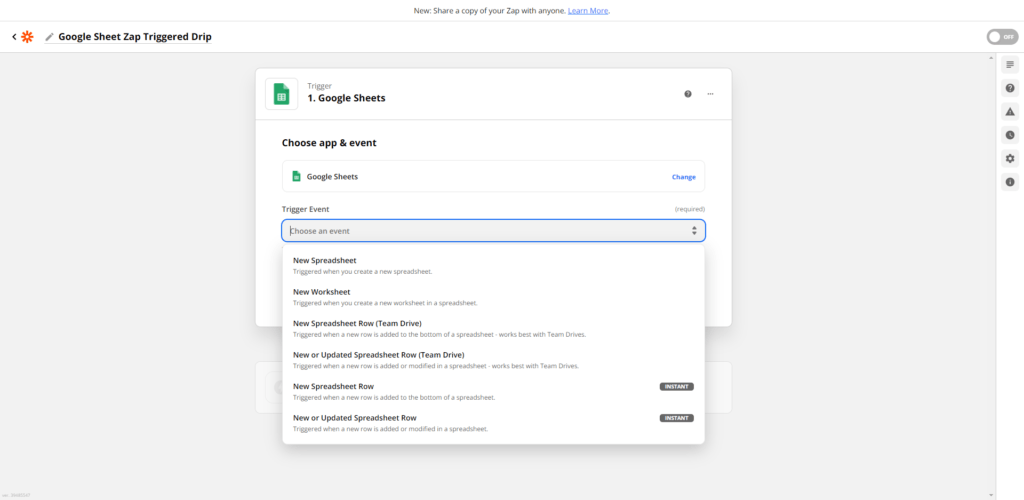
Click Continue, then you’ll choose the Google Account you want Zapier to connect to.
Then click Continue
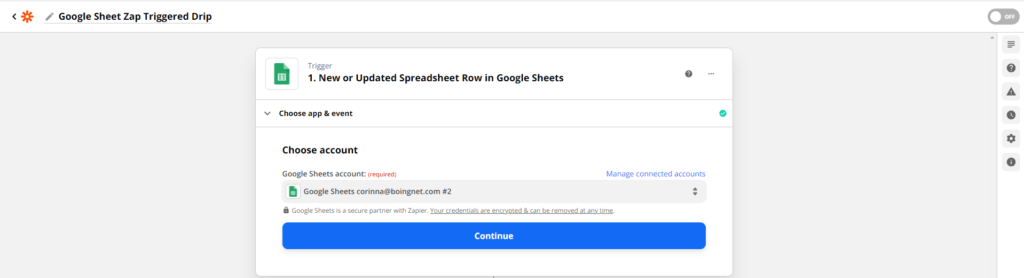
Next you’ll set up your trigger by selecting the Spreadsheet, Worksheet and Trigger Column, then click Continue
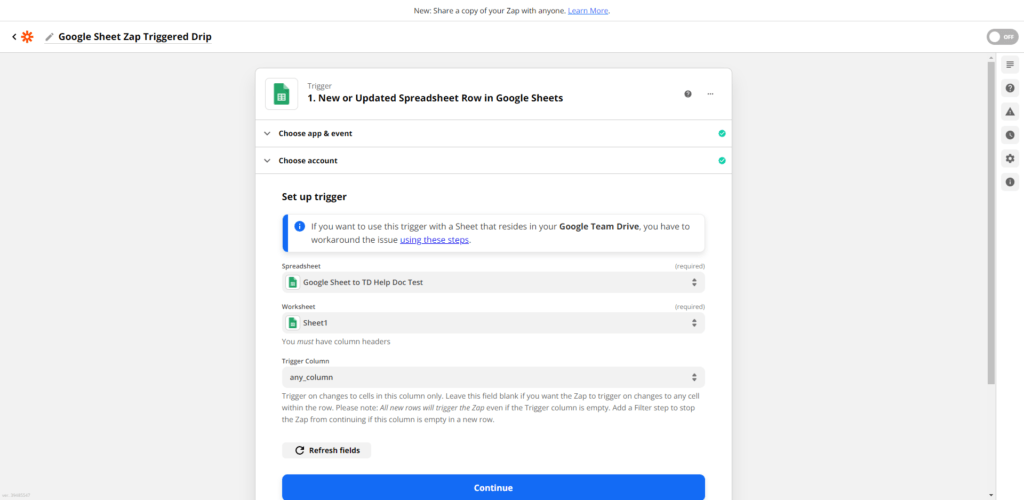
The next step is to allow Zapier to test the Trigger. You’ll receive a sample of the data in your Google Sheet to verify that your Zap is connected to the correct Sheet.
Select ‘Test trigger’
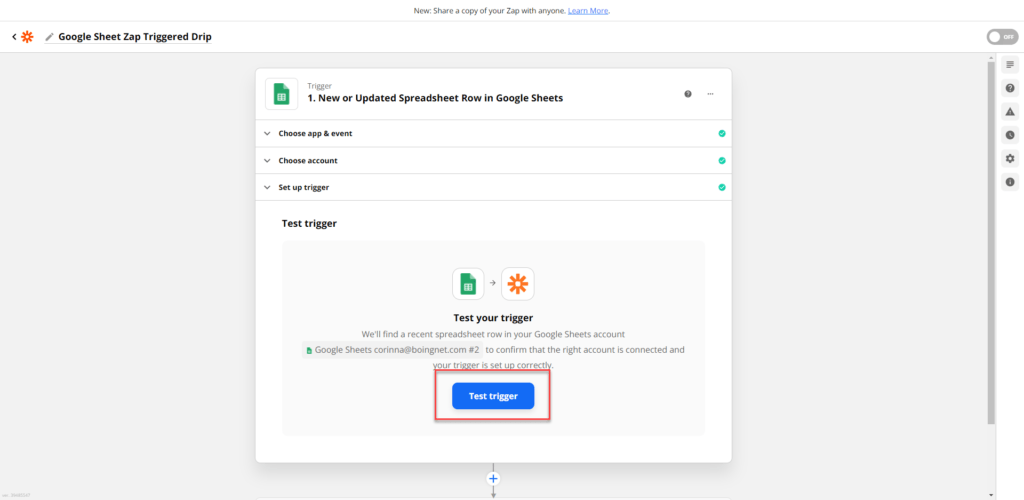
You should receive a message that the test was successful and you’ll be able to review the data from the test.
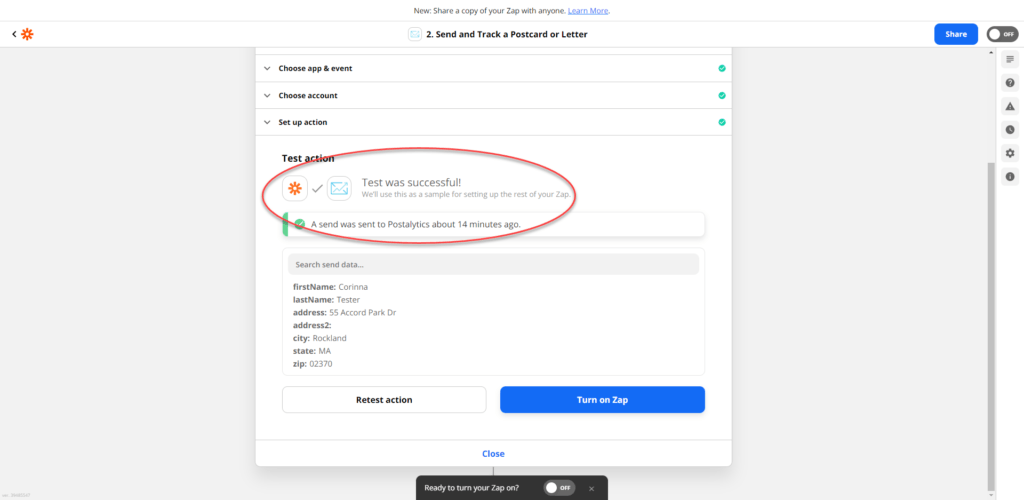
Once confirmed, move onto the next part of the Zap. This is the ‘Action’. Select Postalytics. If you don’t see it you can use the search function to find it.
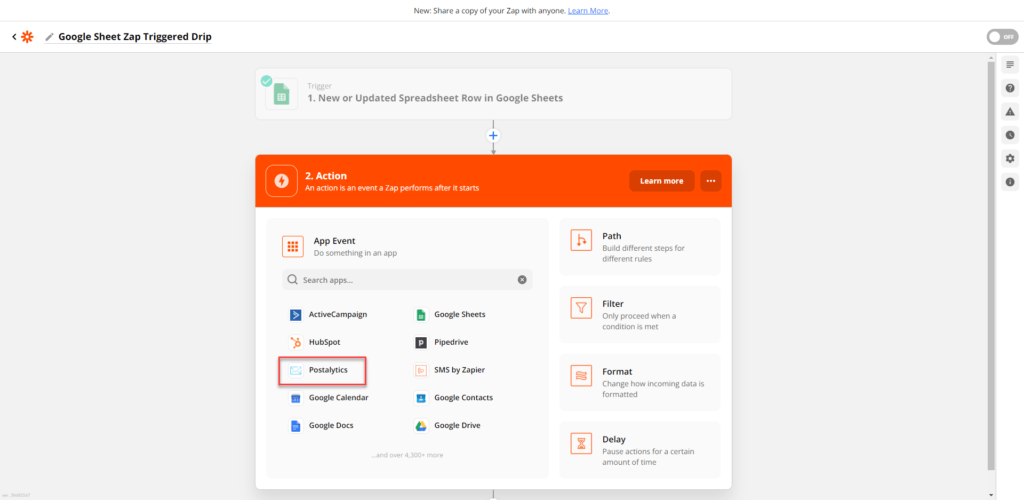
Once selected, you’ll see that the app is ‘Postalytics’ and the Event is ‘Send and Track a Postcard or Letter’. There are no other options to choose from for the Event, so click ‘Continue’.
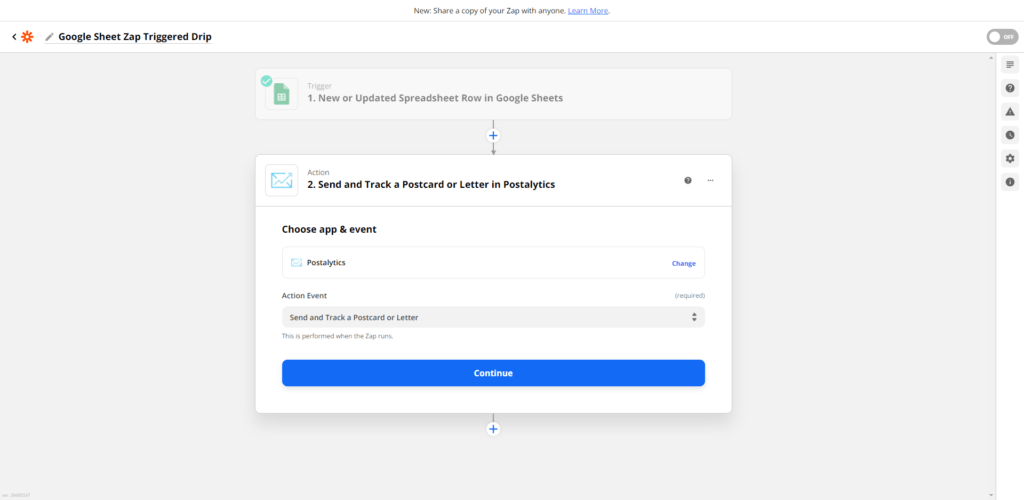
Now choose the Postalytics account that Zapier will connect to, then click ‘Continue’.
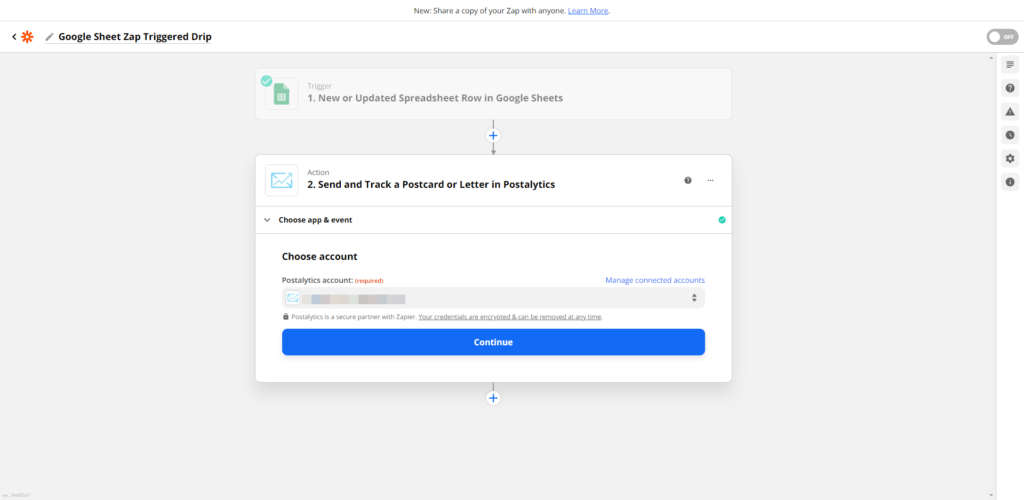
You’ll now select the Triggered Drip Campaign that you set up in Step 1, and map each of the data fields you want to send to Postalytics from your Google Sheet. Be sure to include all of the required fields listed above.
Click ‘Continue’
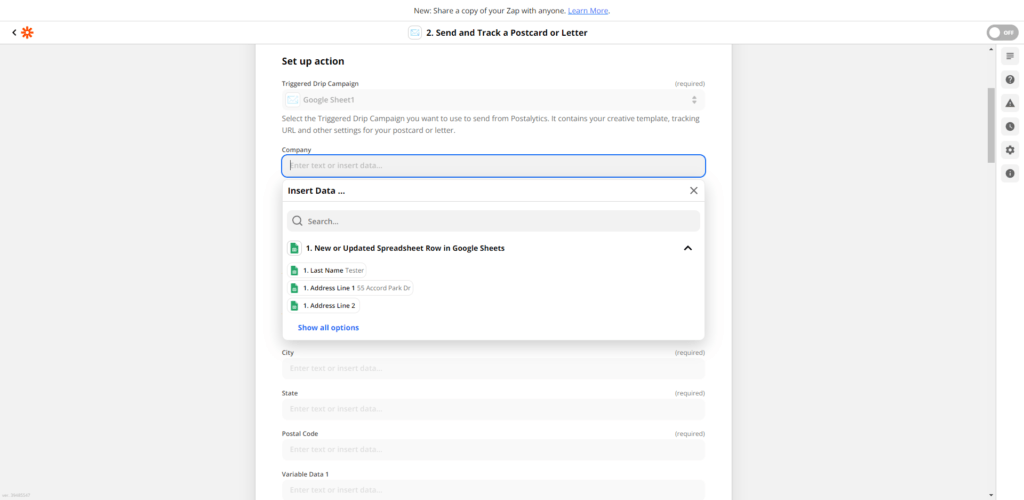
Zapier will now conduct a test to make sure the connection between your Google Sheet and Postalytics happens properly.
Select ‘Test & Continue’
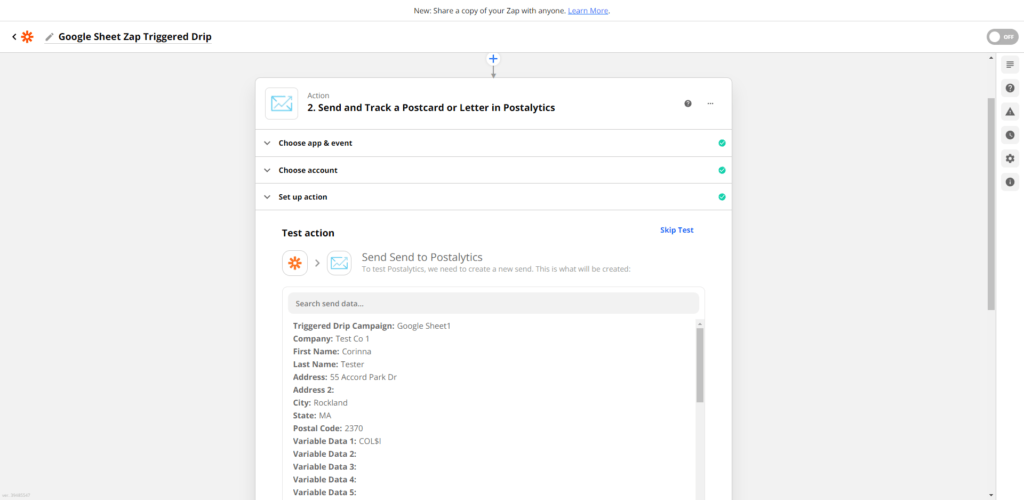
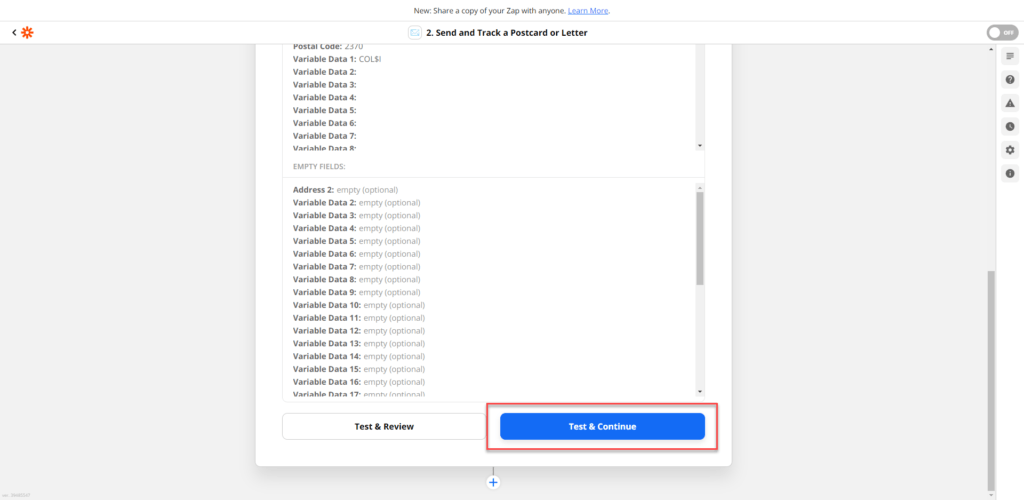
Back in your Postalytics Triggered Drip Campaign, once the Zapier test has been completed, you should see one valid contact in the ‘Total Valid Contacts’ area
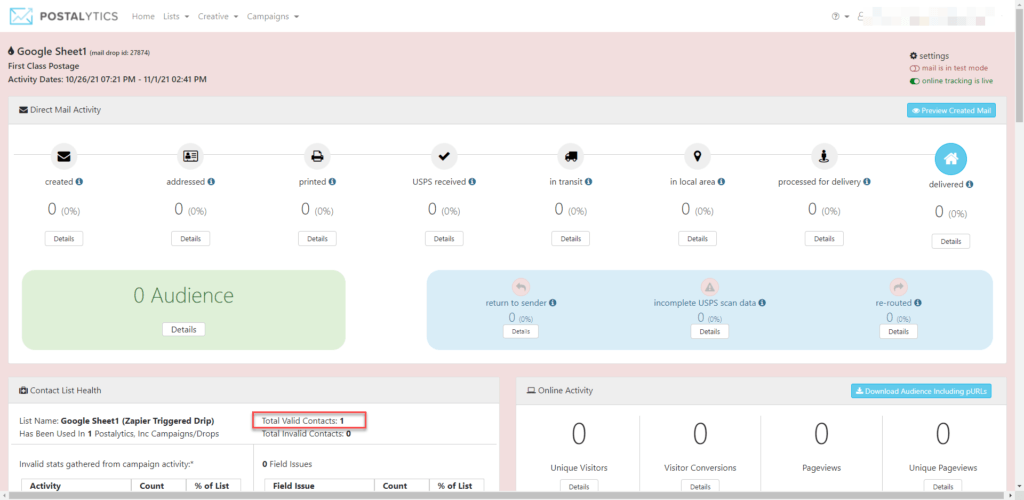
Step 4: Do a complete test of your Triggered Drip Campaign
Now that the setup is done, and you’ve tested the Google Sheet connection and Postalytics connection with Zapier, you’ll want to turn on your Zap in Zapier, and trigger a record through your Google Sheet based on the trigger defined in the Zap.
Turn on your Zap and then follow the directions in the article link below to complete this test:
Zapier Triggered Drip Campaign Test Mode
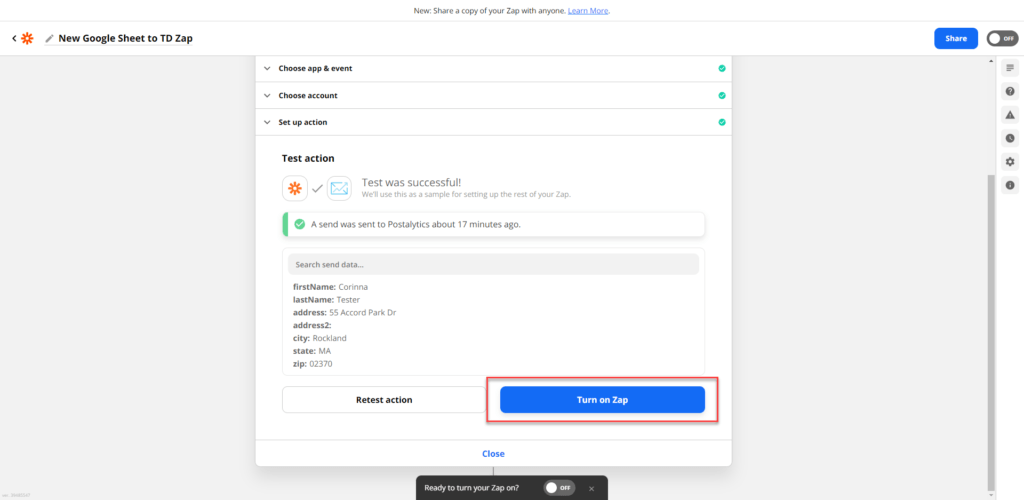
When the test is done and you’ve confirmed that it is working properly, it’s time to toggle your Triggered Drip Campaign from Test Mode to Live Mode.
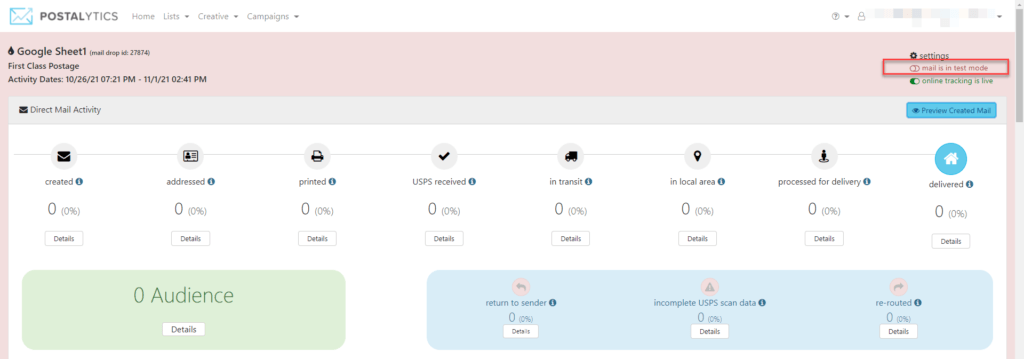
You’ll now be able to use this Send Direct Mail Zapier Integration for as long as you fund your Triggered Drip campaign with Direct Mail Credits.
