Our Zapier Act-On Direct Mail Integration makes it super easy to send automated postcards and letters to your audience with Postalytics. Your sales and marketing team can now trigger personalized direct mail through Act-On.
The setup is easy and then even the least tech savvy people will be able to trigger personalized and tracked direct mail pieces. This is done at the “Person” level within Act-On through the “Activities” function. There are no minimums with Postalytics so start firing off those mailers!
How To Use The Zapier Act-On Direct Mail Integration
Essentially, Zapier acts as the intermediary between Act-On and Postalytics. Zapier is the easy to use, yet powerful integration platform that both Act-On and Postalytics have written interfaces to. In order to use the Zapier Act-On direct mail integration, you’ll need to do a little setup in each of the tools. Once it is setup, the Zapier Act-On direct mail integration will run for as long as you have Postalytics Drip Campaign Credits available.
Note: Act-On requires a Premium Zapier Account. You will be required to upgrade. Upgrade here: https://zapier.com/app/settings/billing/plan
Step 1: Set up a “Triggered Drip” campaign in Postalytics using the Zapier Action method
Postalytics Triggered Drip Campaigns are the revolutionary new way that individual mail pieces can be automatically sent to Act-On Contacts. Setting up the campaign involves creating a postcard or letter template, proofing it, and using the Postalytics Triggered Drip Campaign wizard. When you setup your Triggered Drip campaign, be sure to choose the Zapier Integration at the beginning of the process.
Follow the “Step One” instructions from the link below:
How To Setup The Send Direct Mail Zapier Action
Step 2: Set up your Act-On account to be direct mail ready
Note: Act-On does not have ‘State’ as a standard field. You will be required to create State as a custom field and then fill it in for every Postalytics direct mail recipient.
From Settings, choose App Settings
Set up Custom fields for: Contact and click Go

click Add, then create a Custom Text Field called State
You will now find the field ‘State’ in all of your contact details. The finished product should look like this.
Step 3: Create a “Tag” in Act-On for triggering Direct Mail
1.Go to Settings > Tag Settings > Add Tag

2. Name your Tag, choose the type of campaign and click Add Tags
You will see your new tag added to the tags list.
Step 4: Creating your Zapier “Zap” between Act-On and Postalytics
The Act-On Trigger
1. Login to your Premium Zapier Account and click Make A Zap!
2. Choose Act-On from the directory for your Trigger.
3. Choose Tag Added To Contact as the Act-On Trigger and click Save.
4. Connect to your account
5. Choose the Direct Mail Tag that you created from Step 3 and Click Save
The Postalytics Send Direct Mail Piece Action
1. Next, you’ll need to setup the Postalytics Send Direct Mail Piece action within your Zapier account.
2. Choose Postalytics from the directory for your Action
3. Choose Send and Track a Postcard or Letter as your Action.
4. Connect to your Postalytics account by entering your Username and Password.
5. Under Set Up Template, here is where you will need to map the Person from your Act-On Account to the Postalytics campaign. Zapier will pull from an existing Person in your Act-On database to assist with your mapping. Triggered Drip Campaign, First name, Last Name, Address, City, State and Zip are all required. It should look something like this:
Now you can Finish and Turn Your Zap On. Congrats, you are now able use the Zapier Act-On direct mail integration with Postalytics!
Step 5: Test your Zap in Zapier, Postalytics and Act-On
Time to Test! Here’s how you will trigger a Direct Mail piece from within Act-On
1. Go to Contacts>Choose a seed contact
2. Go to Tags
2. Add a Tag to the Contact.
At this point Zapier has done a test and you have done a test, so your campaign should have an audience of 2. If you test more contacts, this will increase. You can check the status of the zap by going to the Zapier dashboard and clicking ‘task History’. You should see your test in there like the sample below:

Now go back to Postalytics and visit the dashboard for the new campaign. You’ll access some tools at the top of the dashboard:
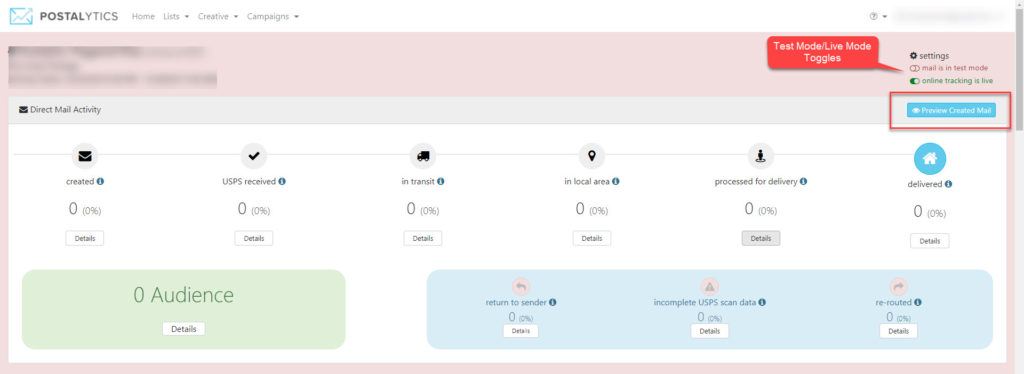
Click the ‘Preview Created Mail’ and you will get a popup showing each piece of mail that has been generated. Since you are in test mode by default, this will show you all test mode postcards/letters (none of them are actually sent). If you flip the mail to live mode, this will show live mail that has actually been sent to the printer.

You should be ready to flip the switch and go live. You’ll need to turn on your Zap in Zapier, and flip your Triggered Drip Campaign to Live Mode. You’ll be able to use the send direct mail Zapier Action for as long as you fund your Triggered Drip campaign with credits.
Learn How To Use Postalytics Status Codes Via Zapier
You can also set up a "Zap" to receive Postalytics Status Codes back for use in other workflows. See the help article, "Use Postalytics Status Codes via Zapier”, to learn more.
