One of the ground-breaking features of Postalytics is the Direct Mail Template Library. It offers several time saving functions that were previously unavailable to direct mail marketers. All Postalytics account types enable users to store an unlimited number of templates.
Your Templates Are Re-usable Assets
Because of the way that Postalytics Direct Mail Templates are stored in the Template Library, they are re-usable assets that can be deployed in many different ways:
- Use a single template across multiple campaigns targeting different audiences
- Use one template in simultaneous Smart Send and Triggered Drip campaigns (send to a list to get started, then every new contact that meets your criteria in your CRM)
- A/B test your creative with an instant copy & modification of your base template
Access Your Direct Mail Template Library
All of your saved templates are automatically stored in your Template Library. To access your library, from the top menu click 'Creative' and then, 'View Templates'.
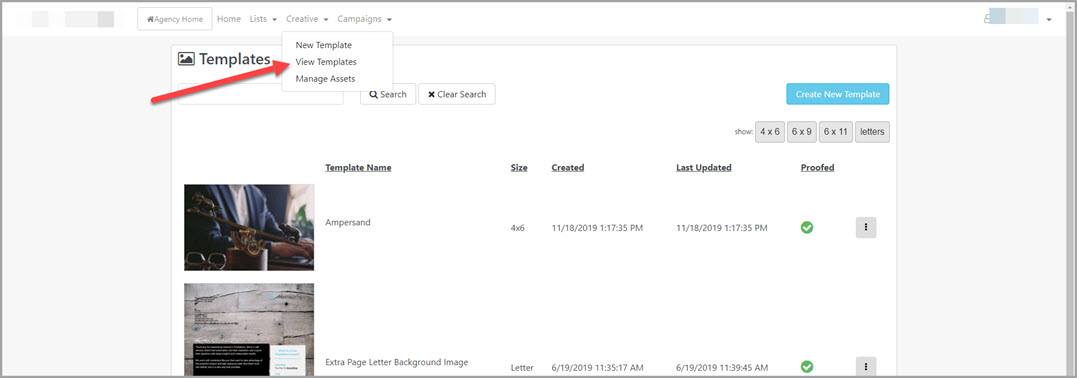
By default, all of your direct mail templates are listed in your library on the View Templates page.
The Action Button: Edit, Copy, Proof or Delete Your Template
Once you’ve accessed the Direct Mail Template Library, you can quickly access the most common actions involving a direct mail template. Just click the 'Action Button' to quickly access the Template Editor, to Copy, Proof or to Delete.
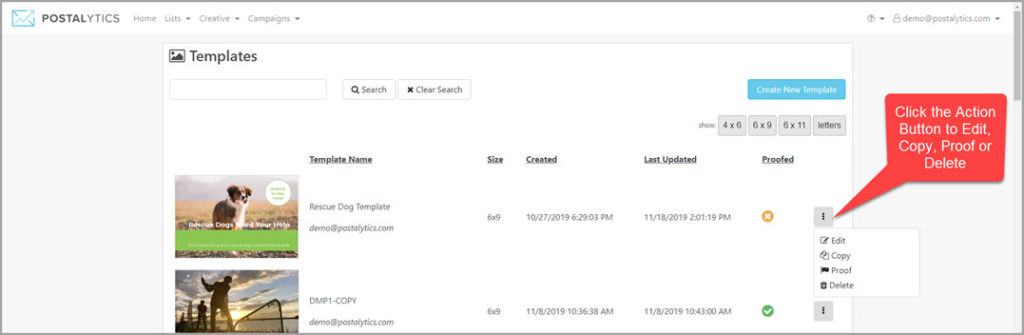
When you’re working on your first template, you’ll be using the 'Edit' function to open up the template in the Postalytics Direct Mail Template Editor quite a bit.
Want to make a quick copy of a template to modify some or all of the components? With Postalytics, you can use a base template and quickly create a copy to change the template for A/B testing, or for an entirely new campaign. Just click the 'Copy' link to open up a new copy of the template in the Template Editor. Make sure you give the new template a name and save it.
Click 'Proof' to quickly access the Template Proofer function. You can do this for unproofed or proofed templates in your library.
You can quickly delete a template by clicking the 'Delete' link. Note: Only templates that are not being used in a live Triggered Drip campaign can be deleted. If the template is being used in a Triggered Drip, you’ll need to delete the campaign(s) first.
Filter Your Direct Mail Template Library View
It’s easy to filter the templates that are listed in your Direct Mail Template Library. You can filter the templates based on format (4×6, 6×9, letter, self mailer, etc.) or you can Search for templates based on the name you gave them.
By default, the format filter will be set to all. If you’d like to not show a format (or formats), click the format to unselect it. In the below example, we unselected the 6×9 and 6×11 formats, to only show the 4×6 and letters.
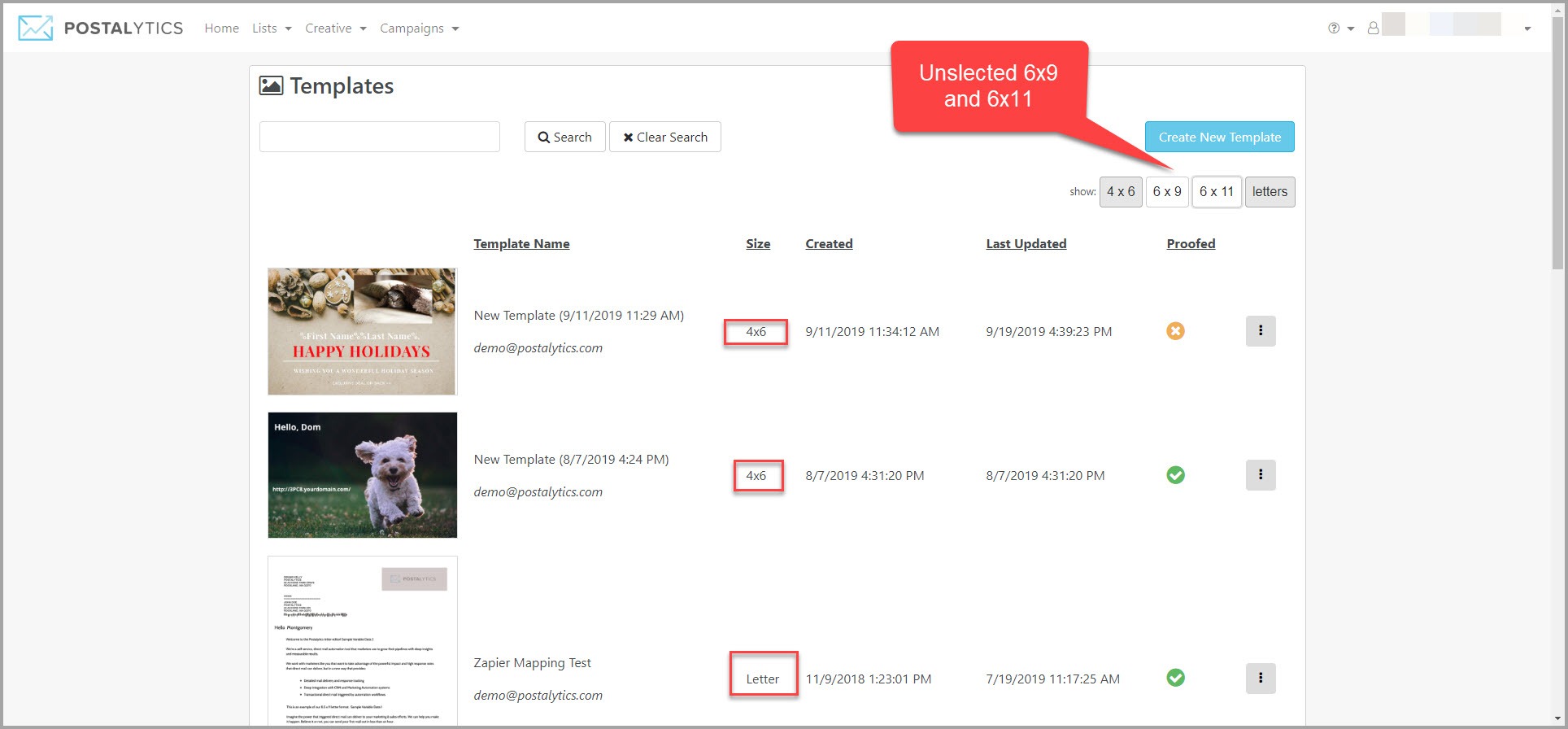
You can also use the Search function to find a template (or templates) based on their name. Just type in a word or words and click 'Search' to filter based on the template name. Note – to redo your search, click 'Clear Search' first.
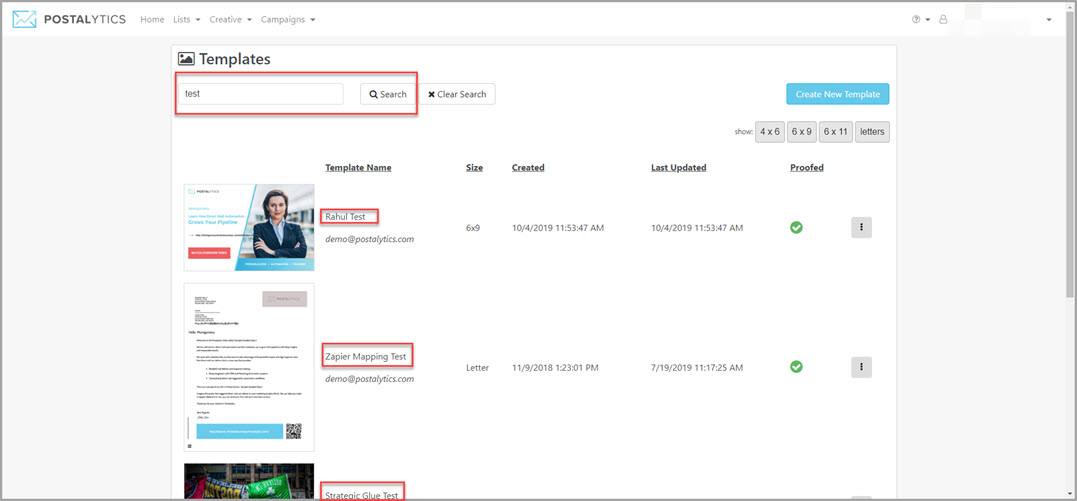
The Listing Order Controls
Your templates are automatically arranged in last updated order. In other words, each time a template is saved (or fully proofed/re-proofed), the most recently modified template will be listed first.
You can change the order of the listing in your library easily. Just click on any of the column headings (Template Name, Size, Created, Last Updated or Proofed). The listing will re-order in a logical (name or date) way based on the column chosen. Here’s an example of an alphabetic listing after clicking 'Template Name'.
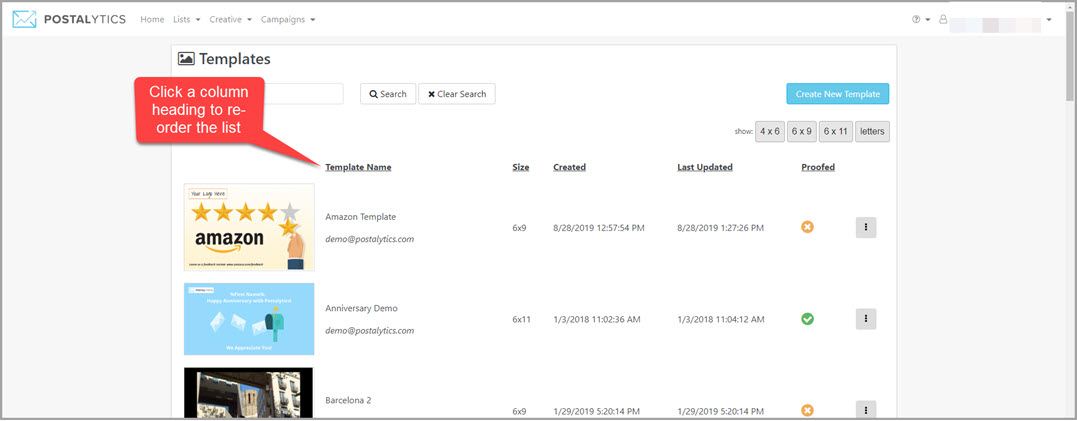
You can have multiple pages of templates in your Direct Mail Template Library. The first page will show the first 20 templates (in default or chosen/filtered order). To get to page 2 or deeper, scroll to the bottom of the page and click the page number you’d like to navigate to.
